We use hierarchies in GDSN to show the links between a product’s different logistical levels.
So that retailers have a full overview from basic unit through to pallet, you create a product sheet for each level. Linking them together gives you the hierarchy.
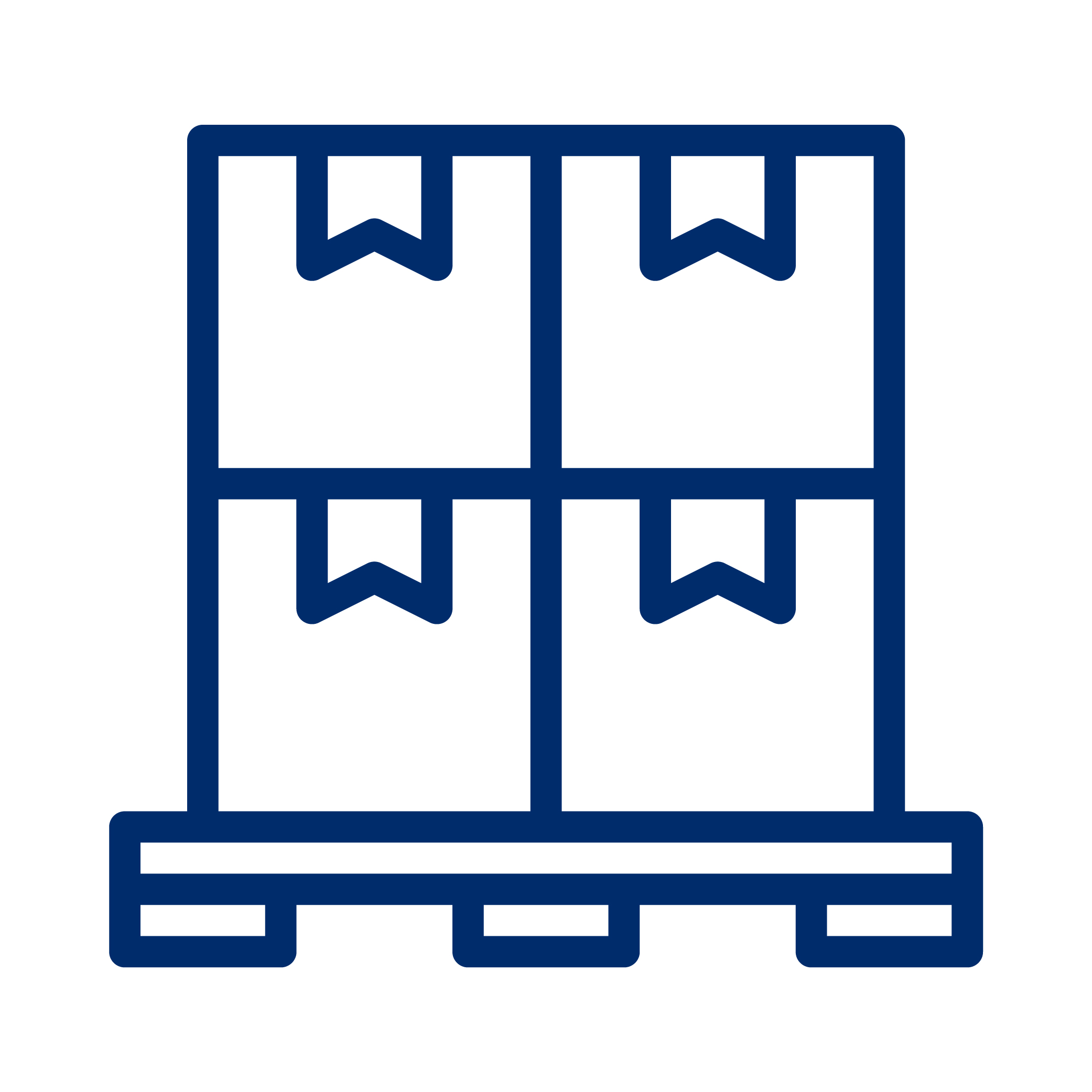
Pallet
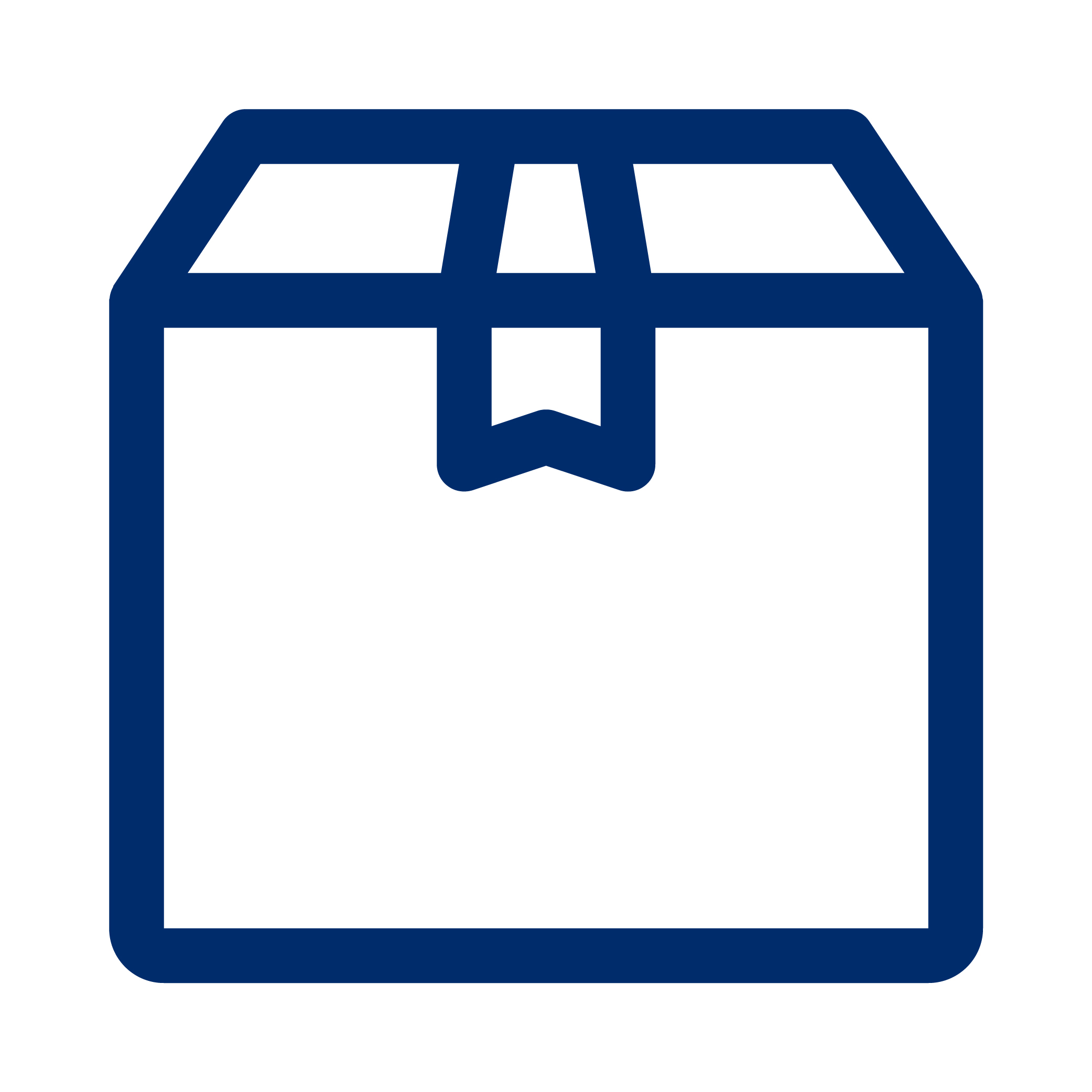
Outer packaging
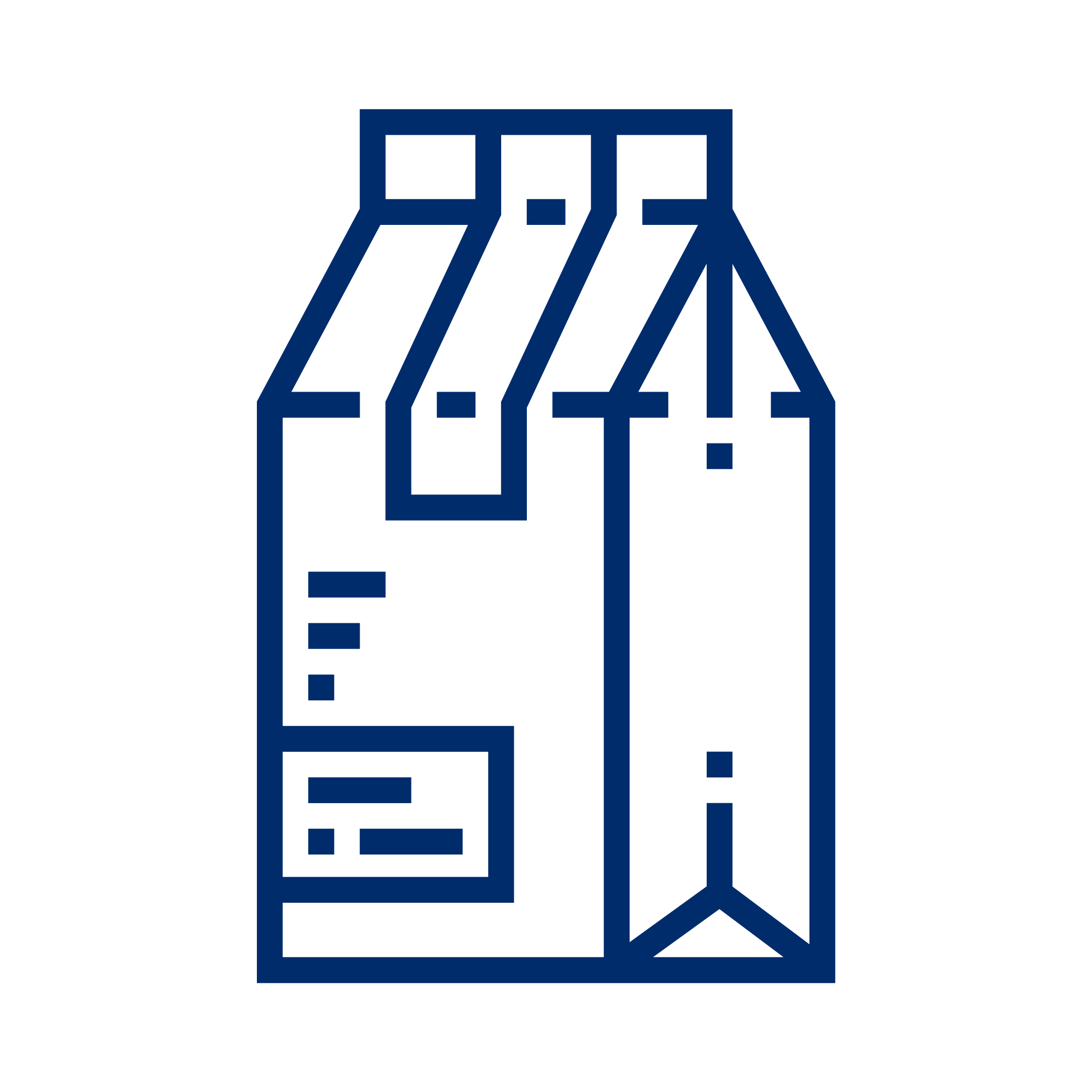
Basic unit
Contents
Create a separate product sheet for every GTIN in your hierarchy. In product sheets, you refer from top to bottom; to the next underlying level.
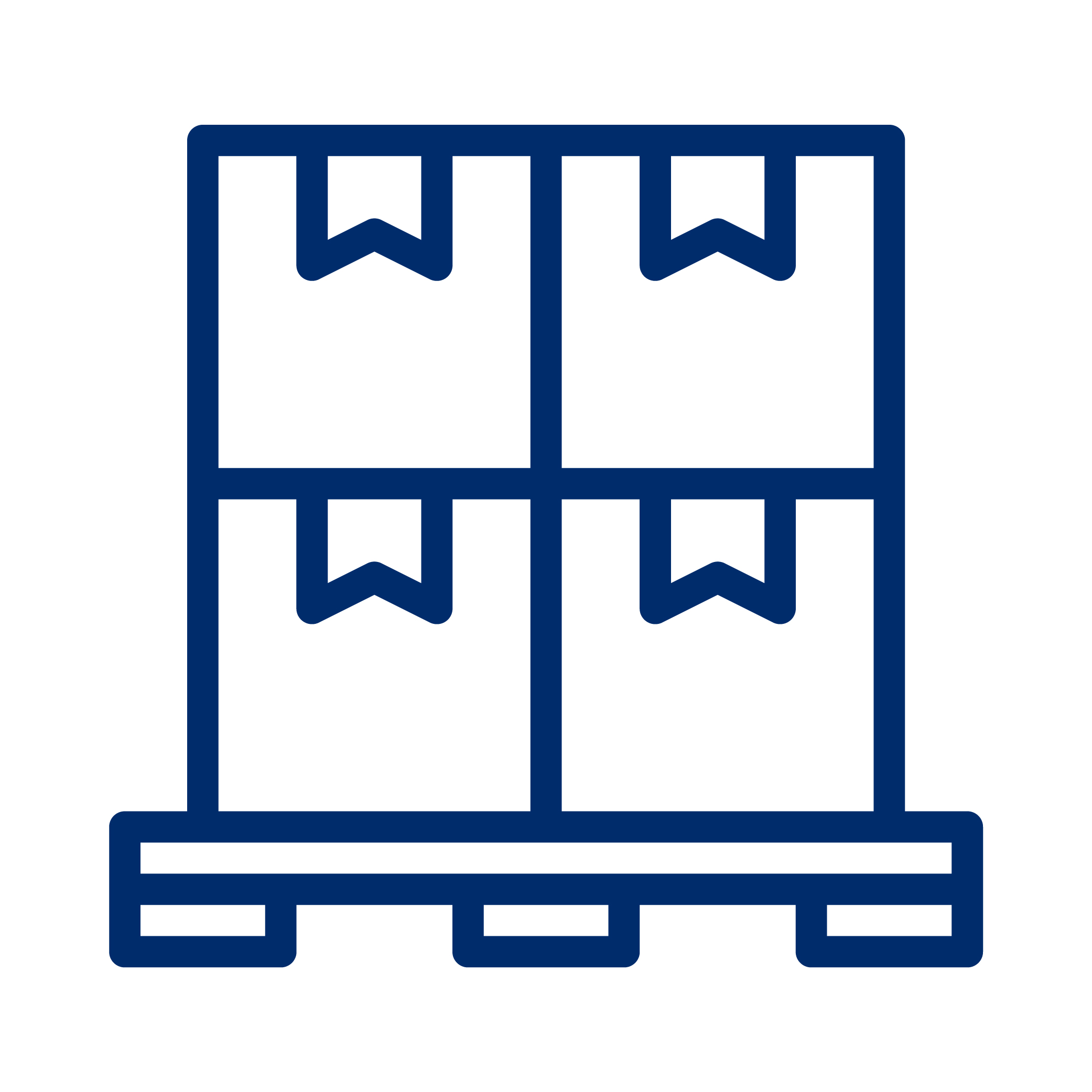
Pallet
Step 2
Go to the ‘Hierarchy’ tab and enter the underlying unit – such as the outer packaging – and the quantity. Always move down one step at a time.

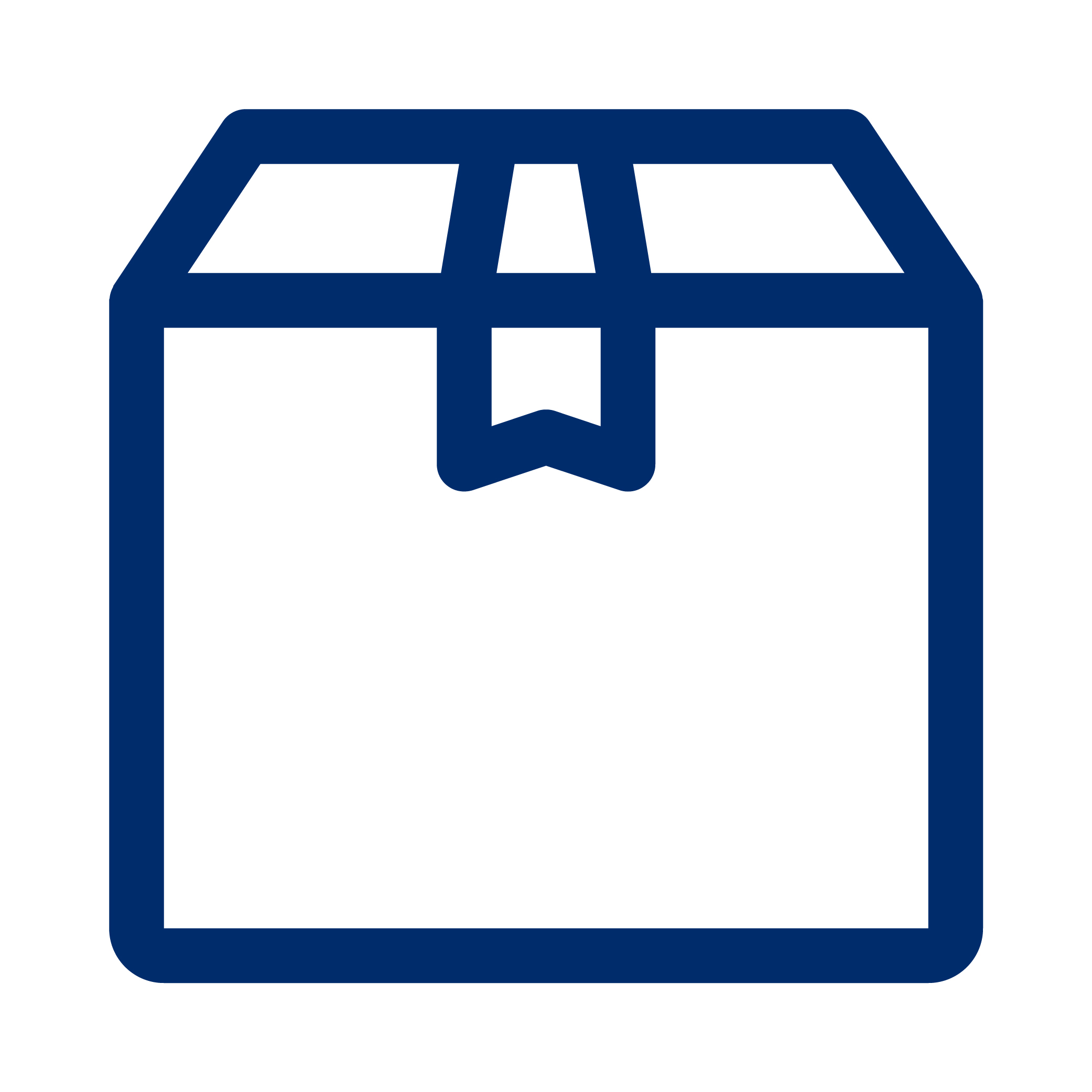
Outer packaging
Step 4
Once you validate and release, your hierarchy will look like this:
In this example, there are 6 basic units in 1 outer packaging, and 160 outer packagings on each pallet
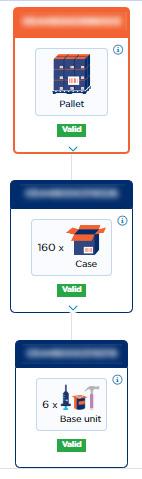
There are 2 potential reasons for this:
- Wrong target sector
- The overlying unit cannot be a basic unit
Wrong target sector
If you cannot see the ‘Hierarchy’ tab in your product sheet, this may mean that you have entered one of these values in the ‘Target Sector’ field:
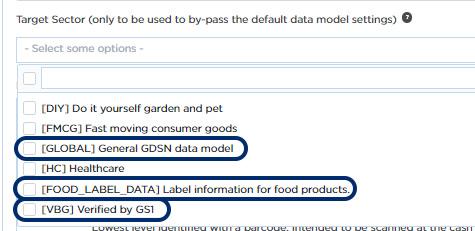
The overlying unit cannot be a basic unit
A basic unit cannot have an underlying item. Check in the ‘Identification’ tab to whether this toggle is set to NO:
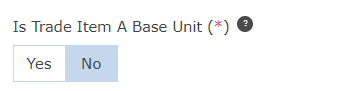
If you are unable to successfully complete the final step in the release process, this means that the check of your hierarchy is being blocked by an error message. Double-click on the warning triangle to show the error message.
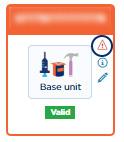
These are the two most common error messages:
- Order unit
- Gross and/or net weight
Order unit
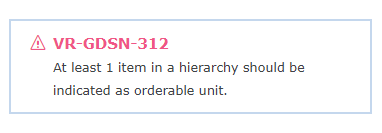
This indicates that no item in your hierarchy is marked as an order unit. Make sure that at least one item is marked as an order unit in the ‘Identification’ tab:

Gross and/or net weight
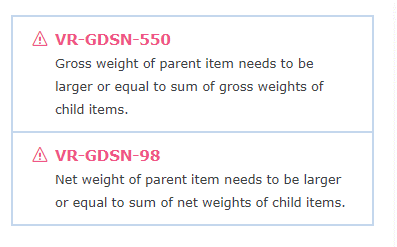
This indicates that there is something wrong in the weights that you have entered. If your basic unit has a net weight of 1 kg and a gross weight of 1.2 kg, and if there are 10 basic units in your outer packaging, then the net weight of your outer packaging must be at least 10 kg and the gross weight at least 12 kg.
Check in the ‘Dimensions’ tab that you have entered the weights accurately.
If you want to add or remove a level, or change the figures, then follow these steps:
Step 1: Unpublish your hierarchy via GDSN targets. Check to make sure that there are definitely no more active publications on any level of your hierarchy! Then wait at least 60 minutes.
Step 2: Amend your hierarchy.

Step 3: Validate and release.
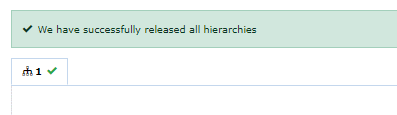
Step 4: Publish your highest level again via GDSN targets.
If you change the structure of a published hierarchy, your publication will then show an error in the form of an exception.
This reads as follows: Active Publication has been identified for the item GTIN = xxxx, GLN = xxxx, TM = 056, hence changes to the hierarchy are not allowed for this item.
In that case you need to depublish the hierarcy, add 1 minute to the hierarchy and then republish.
If you see this exception in your GDSN feedback, follow these steps:
Step 1: Unpublish your hierarchy via GDSN targets. Check to make sure that there are definitely no more active publications on any level of your hierarchy! Then wait 24 hours before publishing it again.
Step 2: Go to the product sheet and add 1 minute to the tab 'Timings'. Release again.
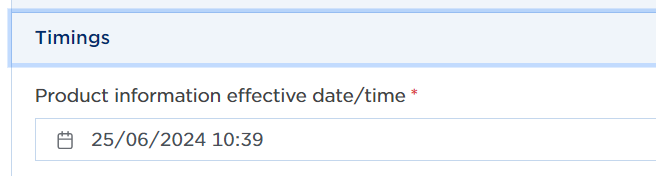
Step 3: Publish your highest level again via GDSN targets.
